Как как.. ну в мануале всё написано. Сначала как ни выкручивайся надо поставить Virtual Box Guest Additions. У меня нету оконного менеджера на девзоне, поэтому у меня были небольшие заморочки с этим. Ну,.. условно заморочки. Хост система - Windows 7, гостевая - Ubuntu 9.04 (32bit). Как было дело:
- Devices -> Mount CD/DVD-ROM -> CD/DVD-ROM Image
- Выбираем VBoxGuestAdditions.iso (лежит в папке с виртуалбоксом)
-
sudo mount /media/cdrom0 cd /media/cdrom0 ls -la
Видим в списке файлик VBoxLinuxAdditions-x86.run (autorun.sh не заработает, потому что хочет gksudo, а иксов нету) - Запускаем инсталятор дополнений руками
sudo sh ./VBoxLinuxAdditions-x86.run
И нифига не выходит потому что не установлен make, не установлены исходники ядра и ещё какая-то лабуда. Решаем эти проблемы при помощи гугла, kernel headers ставятся такsudo apt-get update apt-cache search linux-headers-$(uname -r) sudo apt-get install linux-headers-$(uname -r)
Дальше всё что надо и не ставится идем в гугл и читаем как поставить. Всё тривиально, apt-get-ом. Эту итерацию выполняем до победы, пока установка дополнений не пройдет до конца без ошибок (ну, кроме матюгов по поводу того, что не установлены дополнения для иксов, а у нас их и нема, если консоль только, так что это не важно). - Теперь, когда гостевые дополнения установлены делаем
lsmod | grep vbox modprobe vboxvfs # если lsmod не сказал что есть такое слово.
То есть на этом этапе мы должны убедиться что дополнения установлены и модуль vboxvfs запущен. vboxvfs == VirtualBox Virtual File System видимо - Теперь идем Devices -> Shared Folders и добавляем там папку с локального диска для того чтобы расшарить её с гостевой ОС. Выбираем папку которую хотим расшарить, имя шары для VirtualBox и тип доступа. Таким образом VirtualBox будет видеть эту шару по имени которое прописано в колонке Name (см рисунок). Причем клиент ОС видит новую шару сразу, без всяких перезагрузок.
- Теперь нашу шару надо подключить.
cd ~ mkdir my_shared sudo mount.vboxsf virtbox_shared my_shared
Таким образом мы прицепим шару с хост ОС E:\projects\virtbox_shared к папке ~\my_shared на гостевой ОС (см. рисунок). Дальше можно прописать это в fstab (virtbox_shared /home/ijin/my_shared vboxsf defaults 0 0) и бла-бла-бла, уже понятно. Ну вот. И вся любовь. Целостностью файловых систем озадачивается VirtualBox и я склонен ему доверять. Шара с вирт машиной - удобная штука. По идее можно вообще локально держать софт а выполнять на виртуальной машине если грамотно структуру проекта разложить. Там конечно, как всегда есть свои нюансы, но это уже отдельная история.
это список shared folders для VirtualBox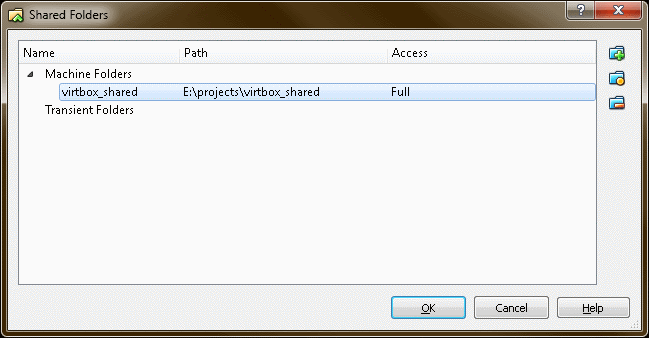
Как? Погуглив... Нашел. Оказалось совсем несложно, как обычно..
# для директорий используем -type dХороший человек объяснил подробности. ";" - терминатор екзека и шелла одновременно, поэтому его в шелле надо заэксейпить. Ну а "{}" результат файнда построчно.
cd /home/target_dir
find . -type d -exec chmod 755 {} \;
# для файлов -type f
cd /home/target_dir
find . -type f -exec chmod 644 {} \;
# по маске имени с параметром -name
cd /home/target_dir
find . -type f -name '*.htm*' -exec chmod 644 {} \;
# для наглядности можно выполнить
find /home/target_dir/ -type f -name '*.php' -exec echo '-- '{} \;
Ад. По сравнению с VMWare. Странно но в Vista всё работало и в третьем VirtualBox-е. Здесь же речь пойдет о VirtualBox 2.2 С третьим под WinXP я как ни мучался - ничего у меня не вышло. Под вистой тройка взлетает без проблем. Итого, задача: есть Ubuntu Server как клиент ОС и WinXP как сервер ОС. Необходимо чтобы ось клиент ходила в интернет без проблем, видела машины в локальной сети и машины из локальной сети могли до неё достучаться. В моем случае расклад такой: есть wifi-роутер который раздает ипы для клиентов в диапазоне 192.168.1.2\254, сам он 192.168.1.1 понятно. Есть ноут, его ип - 2. На нем WinXP и VirtualBox с Ubuntu. Надо всю эту братию подружить. Ставится виртбокс без особых проблем, но с большим количеством воплей про то что это ПО не тестировалось на совместимость с WinXP (кстати в примере речь идет о WinXP SP3). Вопли игнорируем, виртбокс ставим. Поднимаем в нем Ubuntu. Добираемся до сетевых дел. Идем в настройки сети (для этого виртуальную машину надо остановить). Там устанавливаем два сетевых адаптера вот таким вот образом:
этот адаптер у нас будет смотреть в интернет, внешний мирВот так вот. Вроде проще некуда. Казалось бы. Дальше запускаем виртуальную машину и топаем в настройки сети. По умолчанию соединение которое создал VirtualBox (VirtualBox Host-Only Network) у меня было с адресом 192.168.56.1, менять его я не стал, но вообще уверен что изменить его совсем не проблемно. Идем править интерфейсы в /etc/networking/interfaces (кстати, на всякий случай про положение адаптеров можно почитать вот так dmesg | grep eth) Выглядеть интерфейсы после настройки у меня стали примерно так:а это тот самй пресловутый мост из VirtualBox Bridged Networking Driver
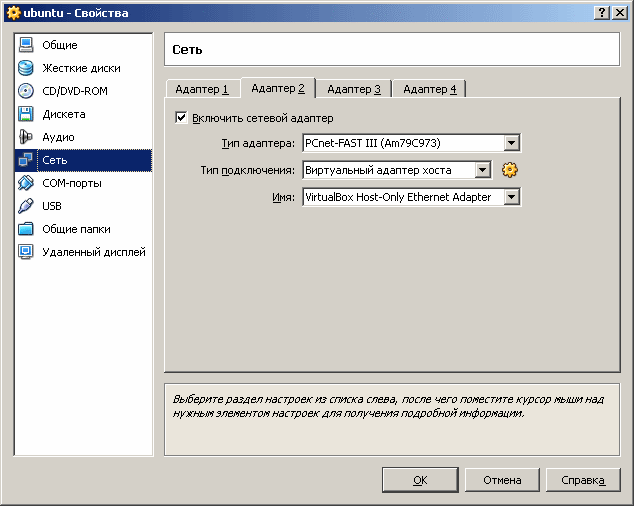
# The loopback network interface auto lo iface lo inet loopback # The primary network interface auto eth2 iface eth2 inet dhcp auto eth3 iface eth3 inet static address 192.168.56.10 netmask 255.255.255.0Пояснять тут в общем-то нечего. Разве что ip виртуалки в локальной сети зафиксировался на 10-м номере. Дальше перезапускаем сеть и всё. В общем-то всё очень просто. Но я честно уже не раз это делаю и всё равно забываю постоянно, что и как должно быть. Может теперь запомню :)
это финал после нехитрых sudo ifconfig eth2 up sudo ifconfig eth3 up sudo /etc/init.d/networking restartВот и всё. Ставим LAMP и девелопим в своё удовольствие в условиях значительно приближенных к боевым. Кстати мы при этом ничего не украли, софт-то свободный :) Приятного программирования.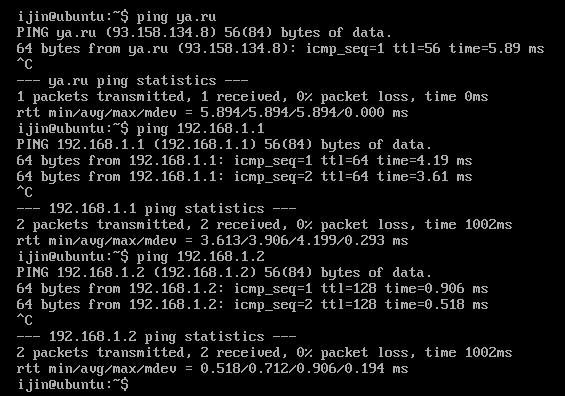
Для примера посчитаем файлы и папки в каталоге:
ls -1 /home | wc -l cat 123.txt | wc -l
Ну, это просто. Просто как обычно, надо знать волшебное слово :)
cat /etc/lsb-release # или cat /etc/issue cat /etc/issue.net # или (см. man lsb_release) lsb_release -a